Nareszcie to zrobiłam! Witamy blog pod szyldem KroplaArganu.com . Postanowiłam przejść z blogspot w adresie na własną domenę (zrobić transfer) oraz pokazać Wam jak to zrobić. Było bardzo proste i zadziałało szybciej niż myślałam. Tak się tym sukcesem ucieszyłam, że musiałam to opisać. Korzystałam z tutoriali Vademecum Blogera i Chilli Czosnek i Oliwa. Bardzo mi pomogły i też Wam polecam. Jednak przydałoby się to zaktualizować. Bo niektóre rzeczy się zmieniają np panel firmy hostingowej. Musimy wiedzieć jak się poruszać po tym co nowe. Dlatego w moim przewodniku będą screeny z aktualnego panelu i uporządkowanie kroków, które trzeba wykonać.
Na końcu poruszę problem Disqusa - najczęściej używanej wtyczki do komentowania na blogach. Podpowiem co trzeba zrobić aby po transferze domeny nie stracić komentarzy i móc dalej używać Disqus.
Kiedy zakładamy blog czy tworzymy stronę internetową mamy do czynienia z dwoma pojęciami:
1. Domena to adres Twojej strony w skład którego wchodzi nazwa + rozszerzenie (.com .pl .eu .org). Stanowi URL strony. Może być podpięty pod domenę operatora mając dłuższe rozszerzenie (.blogspot.com) lub być niezależny. Mój blog wcześniej miał w adresie blogspot czyli adres kroplaarganu.blogspot.com. Teraz ma tylko swoją nazwę kroplaarganu.com. Jakby co oba adresy działają, bo jest przekierowanie. Własna domena jest płatna (zazwyczaj niewiele) i opłaca się ją na rok.
2. Hosting jest to udostępnienie miejsca dla Twojej strony z domeną na pracującym bez przerwy podłączonym do sieci serwerze. Mając to miejsce masz dostęp do CMS (Content Management System) czyli system do zarządzania blogiem / stroną. Za jego pomocą aktualizujesz w tym publikujesz nowe posty. Hosting to jest serwer + CMS.
Możesz mieć swoje miejsce na na darmowym serwerze np Blogger należący do Google. Ale wtedy masz ten blogspot w adresie. Podobnie działa Wordpress też w przypadku darmowego dodaje do adresu swą nazwę. Możesz też wziąć hosting płatny. Opłacasz miejsce na serwerze firmie, która to zapewnia i instalujesz na nim CMS własny, firmy, czy ściągnięty od operatora co jest darmowy (to oferuje Wordpress) dla swojej domeny. Własny hosting opłacasz raz na rok
Moższ zrobić dwie rzeczy:
1. Wykupić tylko domenę i przetransferować pod nią stronę i jej CMS z darmowego serwera. Nadal obsługując tak jak to wcześniej robiłeś/aś za darmo jak u mnie z panelu CMS Blogger. Więc jesteś częściowo zależny ale pod własną marką.
2. Wykupić pakiet domenę i hosting. Wszystko zainstalować na serwerze i być całkowicie niezależnym pod własną marką i mieć wpływ na wszystko.
Zalecane jest od razu przejście na swoje domena + hosting co jest słuszne.
Ale niektóre osoby chcą się wdrożyć w to po trochu lub tak się im ułożyło. Np. zaczynali blogować na próbę na darmowym by uczyć się blogowania i sprawdzić jak im pójdzie. Nie byli pewni, że to będzie na poważnie lub nie mieli odpowiedniej wiedzy technicznej. Potem blog się rozwinął bardziej lub mniej, ale oni wiedzą więcej i myślą co dalej. Dochodzi jeszcze kwestia kosztów, bo pakiet domena + hosting jest droższy. Na niego przyjdzie czas.
Ponieważ jestem przykładem takiej blogerki zjadającej słonia po kawałku zdecydowałam się na opcję pierwszą. Wykupiłam tylko domenę bez serwera. Przekierowałam pod nią serwer Bloggera i z niego zarządzam blogiem tak jak wcześniej.
W panelu klienta ma ona narzędzia do przeniesienia blogspota pod własną domenę w ramach DNS czyli systemu serwerów przechowujących dane na temat adresów domen.
Krok 1. Jak kupić domenę w OVH?
Te kroki możesz zrobić aby od razu zarezerwować domenę lub tylko po to by sprawdzić jej cenę.
Wchodzisz na stronę firmy i w okienku Znajdź własną domenę wpisujesz jej nazwę. Musisz sprawdzić, czy jest dostępna. Jak widzisz na screenie od razu podpowiadają Ci jej dostępność łącznie z rozszerzeniami.
Wybierasz domenę z rozszerzeniem, które chcesz. Koniecznie wybierz bez polskich znaków, bo Blogger ich nie obsługuje. Klikasz na nią (>Zamów).
Pojawia się kolejna strona potwierdzająca, że rejstracja jest możliwa. Klikasz Dalej
Wybierasz szybkość otwierania strony. Możesz wybrać statystyczne serwery DNS wliczone w cenę lub szybszy dostęp za dodatkową opłatą. Pierwsza opcja wystarczy. Dalej
Ty masz opcję wyboru różnych pakietów domena + hosting. Nas interesuje Chcę zamówić domenę bez hostingu. Dalej
Wyświetlenie zamówienia. Możesz zobaczyć cenę swojej domeny na rok + VAT. Jak masz jakieś kody promocyjne to tutaj jest miejsce by je wpisać. Dalej
 |
| Kliknij obraz by powiększyć. |
Sprawdziłam, że domena z najczęściej wybieranym .pl w OVH jest tańsza i na ten dzień kosztuje 12,24zł / rok (z VAT).
Trzeba wiedzieć, że wiele promocji od tanich i darmowych domen obejmuje pierwszy rok. W kolejnym się więcej płaci. Zawsze tak jest.
Przechodzimy do płatności. Jeśli jesteś już klientem OVH to się logujesz by dokonać zakupu. Jak jesteś nowym - wybierasz Jesteś nowym klientem. Musisz założyć nowe konto klienta wpisując swoje dane w formularz. Dalej
Zakładasz konto. Zostaniesz ponownie poproszony o wybór serwera DNS. Potem przekierowany do swojej faktury pod którą zobaczysz swój numeru zamówienia i 3 sposoby płatności do wyboru:
- Płatność online PayU
- Płatność poprzez PayPal
- Płatność przelewem
 |
| Kliknij obraz by powiększyć. |
Moja rada. Płatność online PayU zapewnia natychmiastową realizację. Więc możesz przejść do dalszych kroków transferu domeny tego samego dnia. Pozostałe dwa spodoby będą zaksięgowane później. Musisz poczekać. Jeśli wybierzesz jeden z nich pierwszy dzień przeznacz na zakup domeny. Dalsze kroki zrób drugiego dnia kiedy dostaniesz potwierdzenie.
Gratulacje. Domena jest Twoja!
OVH daje Ci panel klienta w którym zobaczysz swoje usługi (np. nową domenę) i dokonasz transferu.
Ale do tego będziesz potrzebować specjalnych protokołów - 2 rekordów CNAME błędu 12. Każdy blog ma inne. Musisz wyciągnąć je ze swojego panelu Bloggera.
Krok 2. Jak pobrać rekordy CNAME z Bloggera?
Wchodzisz w swój panel Bloggera. Z lewego menu wybierasz Ustawienia > Podstawowe
Widzisz tam dział Publikowanie i podpunkt Adres bloga. Obok masz pole w którym widzisz swój adres z blogspot.com w rozszerzeniu.
Klikasz w link pod spodem + Ustaw dla swojego bloga URL uzyskany od innej firmy.
Pojawia się pole Ustawienia domeny innej firmy rozpoczynające od http:// . Wpisujesz w nie adres swojej kupionej domeny koniecznie z członem www. Więc jak u mnie ma być http://www.kroplaarganu.com zamiast http://kroplaarganu.com
Klikasz przycisk Zapisz
Wtedy pojawi się na czerwono komunikat Nie mogliśmy zweryfikować Twoich uprawnień do tej domeny. Błąd 12.
Podpowiadają Ci co zrobić. Byś w witrynie rejstratora domen (chodzi o panel klienta OVH) znajdź ustawienia systemu nazw domen DNS i wpisz następujące dwa rekordy CNAME.
Właśnie je znalazłeś. Poniżej widzisz symbole, które Cię intetesują.
Pierwszy z nich to www > ghs.google.com , który dla wszystkich blogów jest taki sam.
Drugi to zbiory liter i cyfr, które na screenie oznaczyłam jako A i B Dla każdego bloga są indywidualne. Dla mojego są takie. Ty będziesz mieć inne.
- A - y4jkvwr346y7
- B - gv-i5guguc53zvzxg.dv.googlehosted.com
Zapisz je sobie. Zostaw Blogger na tym etapie i przejdź do panelu klienta OVH.
Przerwa na reklamę
Krok 3. Panel klienta OVH. Jak zmienić protokół w strefie DNS?
Logujesz się do panelu klienta OVH.
Oto nowy panel. Firma daje możliwość powrotu do starego (Poprzednia wersja interfejsu) pokazanego we wcześniejszych tutorialach, ale z niej nie skorzystałam. Specjalnie dla Ciebie postanowiłam zrobić wszystko od razu na nowym.
W menu po lewej masz listę swoich usług. W dziale Domeny widzisz swoją domenę i klikasz na nią. Otworzy się strona, na której będziesz ją zarządzać.
Wybierasz zakładkę Strefa DNS i widzisz tabelę z konfiguracją poszczególnych wpisów Twojej domeny. Tabela jest podzielona na kilka stron 2-3 więc zmieniane protokoły będą przeskakiwać ze strony na stronę. Ja też będę na screenach przeskakiwać z nimi.
Znajdujesz w niej typy CNAME. Jak to jest na moim przykładzie?
Pierwszy typ CNAME. Edytujesz istniejący.
Domena: www.kroplaarganu.com Typ: CNAME Adres docelowy: kroplaarganu.com
Klikasz po prawej ikonę ołówka by edytować.
 |
| Kliknij obraz by powiększyć. |
Na górze tabeli widzisz napis Możesz dodać nowy wpis klikając na ten przycisk. Klikasz na niego lub na ikonkę +
 |
| Kliknij obraz by powiększyć. |
Domena: y4jkvwr346y7.kroplaarganu.com (symbol A)
Typ: CNAME (wybierasz z rozwijanej listy)
Adres docelowy: gv-i5guguc53zvzxg.dv.googlehosted.com. (symbol B, z kropką na końcu, którą zaznaczyłam na czerwono!!!)
Klikasz ikonkę "ptaszka" aby zatwierdzić.
Domena: kroplaarganu.com Typ: A Adres docelowy: 87.98.239.5
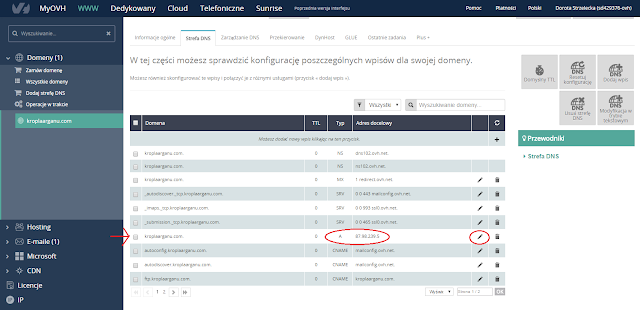 |
| Kliknij obraz by powiększyć. |
Klikasz w ołówek by zmienić wpis w strefie DNS i edytujesz Adres docelowy
Zatwierdź
 |
| Kliknij obraz by powiększyć. |
216.239.34.21
216.239.36.21
216.239.38.21
Każdy z nich dodajesz jako nowy wpis. W polu Typ z rozwijanej listy wybierasz A i w pole Adres docelowy wpisujesz każdy z tych numerów. Zatwierdzasz.
 |
| Kliknij obraz by powiększyć. |
Oto jedna ze stron tabeli bez TXT
Wracamy do panelu Bloggera tam gdzie byliśmy. Ustawienia > Podstawowe. Publikowanie i Adres bloga. W Ustawienia domeny innej firmy musi być wpisane www.kroplaarganu.com Koniecznie z www z przodu, które zaznaczyłam na czerwono!!!
Zaznaczasz okienko Przekierowanie z domeny kroplaarganu.com do www.kroplaarganu.com
Ponieważ oba adresy dla przeglądarki są różne, to osoba co wpisze adres bez www powinna trafić na stronę poprawnie.
Kliknij Zapisz
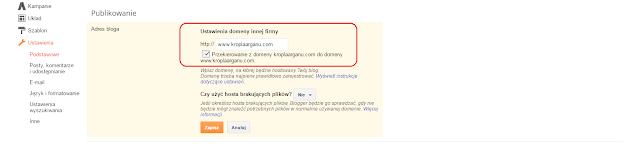 |
| Kliknij obraz by powiększyć. |
Krok 5. Jak szybko zobaczymy zmiany?
Pisano, że zmiany zajdą w ciągu 24 godz. Mi zadziałało od razu i blog natychmiast pojawił się pod nową domeną. Szczęście czy dobra robota?
Jednak różnie to bywa i komuś innemu może tak szybko nie zadziałać. W tej sytuacji skontaktuj się kontakt z pomocą techniczną OVH.
Domenę należy przedłużyć na kolejny rok czyli ponownie opłacić o czym firma hostingowa przypomni.
Krok 6. Jak uporządkować swoje miejsca w sieci, socjal media, komentarze Disqus i wtyczki po zmianie domeny?
Jest to bardzo ważne. Co musisz zrobić napisane jest w drugim tutorialu Czilli Czosnek i Oliwa, który polecam odwiedzić.
Dodatkowo uzupełnię go o rozwiązania problemów co tyczyły mojego bloga i które mogą pojawić się u Ciebie. Choć powiem, że wiele rzeczy się samo ureguluje.
Linki
Przede wszystkim musisz poprawić linki w swoich portalach społecznościowych i gdzie się da. Przynajmniej do strony głównej. Jeśli krążą w czeluściach sieci i jest tam ich bardzo dużo wszystkich się nie da. Na szczęście działa przekierowanie.
Jednak będzie mieć znaczenie czy link ma www. Jeśli chodzi o domenę (kroplaarganu.com) przez którą wchodzisz na stronę główną to nie ma znaczenia które z każdego linka, w którym wciąż tkwi blogspot przejdziesz na tą samą stronę z nową domeną.
Jeśli chodzi o linki do osobnych postów, które będziesz chcieć ręcznie poprawić by nie było w nich słowa blogspot to znaczenie jednak ma.
Jak na przykładzie tego postu który miałam zalinkowany jako:
Musiałam poprawić na link z www jako
Tak też będą wyglądać linki do postów i stron pod własną domeną. Jeśli będzie bez www to przeniesie na stronę główną.
Disqus
Ten problem wielu blogerów nurtuje. Co z komentarzami? Ja mam Disqusa. Po zmianie domeny on pozostał ale wszystkie komentarze zniknęły z bloga. Jednak tak po prostu zniknąć nie mogą ponieważ Disqus jest wtyczką na której masz swoje konto. Tam cały czas zapisane są Twoje komentarze. Co zrobić aby je przywrócić na blogu?
Da się i to też Wam pokażę. Jednak to wyjaśnienie nie będzie to tak uporządkowane. Nie miałam żadnego tutoriala. Wszystko robiłam na czuja eksperymentując w ustawieniach. Dlatego screeny będą zrobione po fakcie już kiedy była nowa domena. Będą po to by pokazać Ci gdzie znaleźć narzędzia.
Jeśli znasz dobrze Disqus to na pewno spbie poradzisz.
Musisz wykonać tzw migrację.
Gdzie to jest?
Logujesz się na swoje konto Disqus.com i klikasz w Admin.
W menu po lewej stronie wybierasz Migration Tools
 |
| Kliknij obraz by powiększyć. |
Na kolejnej stronie widzisz tabelę z listą Twoich postów oraz jak wygląda do nich link. Klikasz w tekst Manually override this czyli manualna zmiana domeny.
Otworzy się pole, w które wpisujesz nową domenę. Klikasz Next Step
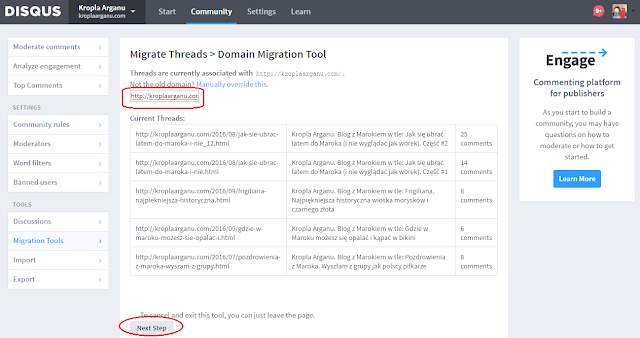 |
| Kliknij obraz by powiększyć. |
Po prostu postępuj zgodnie z instrukcjami. W dalszych krokach zobaczysz tabelę z porównaniem linków do postów przed i po. To właściwie będzie koniec.
Zanim komentarze powrócą może minąć kilka godzin. Tak było u mnie.
Co dziwne, wróciły komentarze do wszystkich postów z wyjątkiem najświeższego. Niestety nie doszłam dlaczego i nie udało się ich przywrócić. Na szczęście strata była niewielka.
Ale czytelnicy mogli wszędzie dodawać nowe komentarze. Gdy opublikowałam pierwszy post pod własną domeną też widzę, że da się je dodawać bez problemu i się wyświetlają. Więc Disqus działa.
Bloglovin
Autorka tutoriala, z którego korzystałam pokazała jak tam dokonać zmiany. Podała kroki jak dojść do narzędzia Claim blog. Gdy je użyłam wyszło mi okienko wyszukiwania blogów.
Wpisałam swój. Kliknęłam Search Wyszukało mi go. Ale nie ma na tutaj żadnego przycisku gdzie iść dalej. WTF? Odpuściłam i czekałam, że może samo się zrobi.
I wiecie co się stało? Zrobiło się samo! Bloglovin pobrał wpis publikowany na nowej domenie. Więc działa :)
Linkwithin
Posiadam na blogu wtyczkę Linkwithin, która poleca inne posty z bloga. Wiem, że też jej używacie.
 |
| Kliknij obraz by powiększyć. |
Co zrobiłam by to zmienić? Zainstalowałam wtyczkę od nowa.
Wcześniej musiałam usunąć starą wchodząc w panel Bloggera. W menu Układ. W układzie znaleźć wtyczkę i ją usunąć.
Potem na stronę Linkwithin i wypełniłam formularz dodania wtyczki tak jak za pierwszym razem. Oczywiście podając nową domenę.
Wtyczka pojawia się w rozmieszczeniu strony pod menu Układ. Zazwyczaj wstawia się na padku bocznym. Choć to gdzie jest nie ma znaczenia, bo zawsze pojawi się pod postami. Ty możesz ją przenieść w inne miejsce. Ja ją przeniosłam na dół dla porządku w układzie.
 |
| Kliknij obraz by powiększyć. |
Dorkita



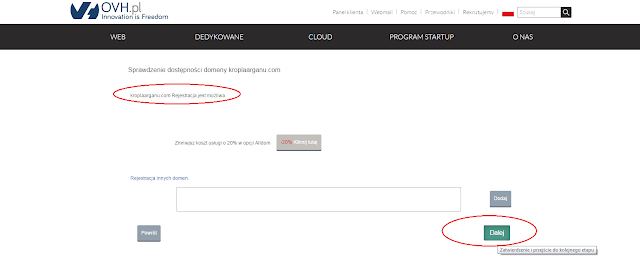

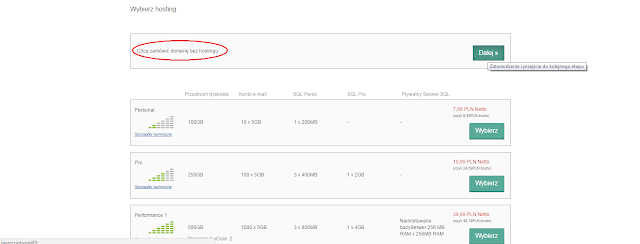
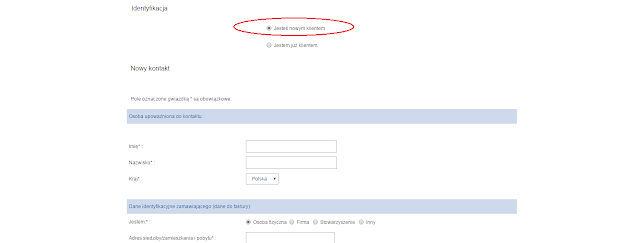







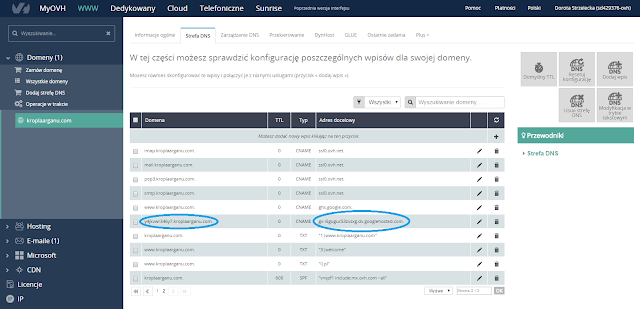
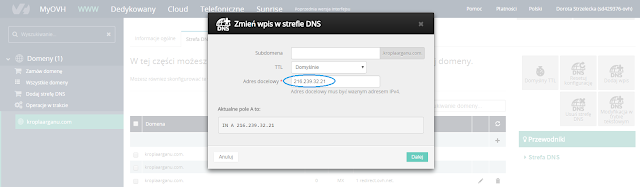
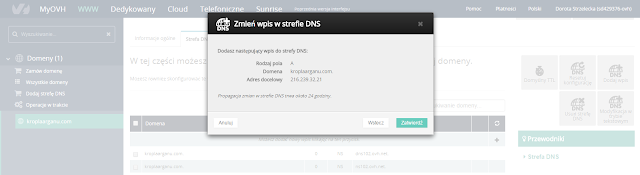
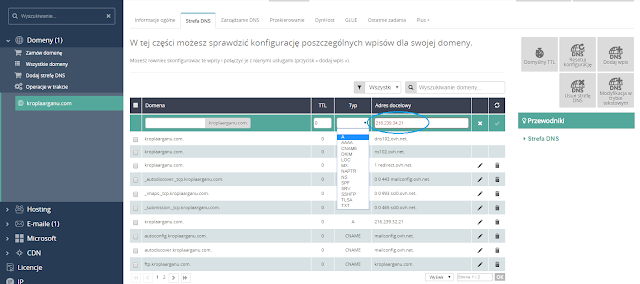




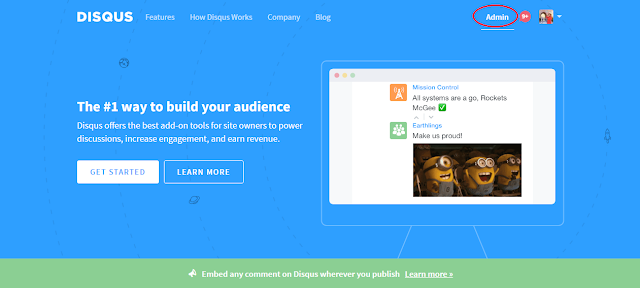







Brak komentarzy:
Prześlij komentarz
Disqus - Kuskus, czyli Zapraszam na Feedback ;)